2009年02月07日
部分的にレベル補正をかける:フォトショップ
フォトショップで欠かせないのが「レベル補正」です。
ところが、全体的に掛けると掛けたくない部分までかかってしまうので、
部分的に掛けたい。そんな場合どうするか、その方法のご紹介です。
本来なら「レイヤーマスク」を使うのですが、エレメンツにはその機能が
ないですし(機能があるバージョンもあるかもしれませんが・・・。)
めんどうなので、調整レイヤーにあるレイヤーマスクに
グラデーションツールとブラシツールを使う簡単な方法です。
画面はphotoshop7.0ですが、各バージョンのエレメンツでも
だいたい同じと思いますのでご了承下さい。

1.まず、上の写真が元画像です。出来上がりをイメージして、
おおよそのプランを立てます。
フレームのテカリとレンズの反射、画面下部分をもう少しだけ
締まった感じにしてみようと思います。
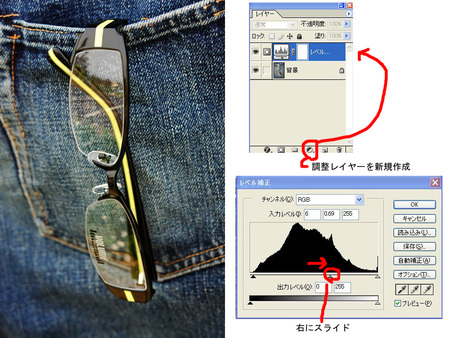
2.レイヤーパレットを表示させ、「調整レイヤーを新規作成」ボタンを
クリックして「レベル補正」レイヤーをつくります。
レベル補正の中間調スライダーを右のほうににスライドさせて
暗くマイナス補正して階調を作り出します。
これでは全体的に暗くなってきつい印象になります(上の写真)ので、
次のステップに移ります。

3.「レベル補正」の右側にレイヤーマスクサムネイルがありますが、
何もしないと白くなっています。白い部分は調整レイヤーの効果が
かかってるという意味です。部分的にかからないようにするには
ここを黒く塗ります。
レベル補正レイヤーをアクティブにして、グラデーションツールから
白黒グラデーションを選び、画面上からドラッグします。そうすると
画面下から徐々にレベル補正の効果が現れてきます。
元画像と比べて上のほうは変わらずにいままで明るく薄かった
下の部分が濃くなったのが分かります。(上の写真)
ただ、これだけではメガネ上の部分は元のままです。
で、次のステップです。

4.ブラシツールの描画色を白にして太めでエッジのボケたブラシに設定し、
補正したい部分、フレームのテカリとレンズの反射部分を塗りつぶします。
これで塗りつぶした部分にレベル補正がかかりました。
最後にレイヤーの透明度でかかり具合を調整し、もう一度全体の
レベル補正をして画像を整えます。
なお、この方法はレベル補正のみしか使ってないので、画質も劣化しません。

左が元画像、右が修正画像。フレームのテカリとレンズの反射、
画面下部分が締まった感じになりました。
非常にびみょーですが、わかるでしょうか?一見どこが変わったか分からないけど
全体の印象がどことなく違うという程度にするのが極意(笑)です。
各画像をクリックすると大きくなります。
戻るときはブラウザの戻るボタンで戻ってください。
- メガネフレームショップ曽我
- at 13:04
comments
早速ご対応いただきありがとうございます。感激しています。
拝見して、すごーい拍手喝采です。
ラッピングしたものに使えそうです。楽しくて睡眠不足になりそうな予感。心よりお礼申し上げます。
- 1 ティンカーベル
- 2009年02月07日 15:58
*アゴスさん こんばんは
befor & after
ありがとうございます♪
- 2 かいり
- 2009年02月08日 00:46
*またまたコアなというかハイレベルの処理過程を載せましたね。
しかしパレットやウインドが出てるのはわかりやすくていいです(^^)/
私は普段のスナップではここまではしませんが、
レイヤーマスクが使いこなせると作品の質がUPしますね(^^)/
- 3 twins
- 2009年02月08日 08:23
*ティンカーベルさん、
ありがとうございます。
楽しんで出来れば上達もあっという間でしょう。
私はよく「こんな面倒なことをして・・」と言われますが、とても楽しいのです。手間がかかればかかるほど楽しいです。
- 4 アゴス
- 2009年02月08日 09:48
*かいりさん、
こんにちは。いえいえどういたしまして。
- 5 アゴス
- 2009年02月08日 09:48
*twinsさん、
パレットやウインドの写真を載せて解説するのはものすごく手間がかかります。その割にはコメントが少なくなる悪寒がします。内容は出来るだけ簡単にしたつもりでしたが、すこしコアな内容でしたでしょうか。
- 6 アゴス
- 2009年02月08日 09:52
*アゴスさん、こんばんは。
私にはレベルが高すぎますが、見て覚える!のきっかけになってます。
実際にやってみる時の手がかりになりそう…楽しみにしています(^^)
- 7 いづみや女将
- 2009年02月08日 23:22
*いづみや女将さん、
実際に写真をいろいろいじってみてください。そのうちに言ってる意味が分かってきますよ。